
Schritt 1: Der Download
-
Das Script für das Content Management System gibt es inklusive dem deutschen Sprachpaket als gepackte ZIP-Datei hier zum Download. Wenn keine DE-Sprachvorbereitung erwünscht ist, dann kann das Standard-Script auch über die Suchmaschine gefunden werden. Das deutsche Sprachpaket ist, wie viele weitere Sprachen auch, jederzeit "nachrüstbar".
- Nach dem Download, ist die ZIP-Datei auf dem lokalen System vollständig zu entpacken und leicht auffindbar abzulegen.
Schritt 2: Das Webhosting
1. Webhosting Tarif
Es ist zu beachten, dass die Servervoraussetzungen für das Joomla 3.0 CMS ausreichen. Dies geht bei Mietservern im Regelfall aus der Tarif-Beschreibung des Hosting-Providers hervor. Wer sich trotzdem nicht sicher ist, sollte sich vorher direkt bei dessen Kundenberatung informieren.
Mindestanforderungen an den Server:
- 1 verfügbare MySQL-Datenbank (diese kann bei Bedarf auch mit weiteren Webprojekten geteilt werden)
- PHP 5.3.1 oder höher
- MySQL 5.1 oder höher
- 250 MB Webspacekapazität (nur für kleine Projekte)
Hinweis: Obwohl das Grundscript nur ca. 36 MB Speicherplatz einnimmt, sollte – auch im Hinblick auf die mit der Zeit anwachsende SQL-Datenbank und den Cache – für den Webseitenbetrieb größere Ressourcen bereitgestellt werden. Denn um ausreichend Features auf einer Webseite bieten zu können, kann das Content Management System mit zahlreichen Plugins erweitert werden. Hinzu kommt der Upload von benötigten Media-Files wie Bilder, Videos, MP3s. Dies alles, lässt den Bedarf an Speicherplatz sehr schnell anwachsen. Hostingangebote mit 1000 bis 2000 MB Speicherplatz für bis zu 5 Euro im Monat, die dennoch alle Voraussetzungen für den Joomla-Betrieb erfüllen, sind leicht zu finden.
Ideal wäre ein expliziter Hinweis auf die Joomla-Kompatibilität in der Tarifbeschreibung, was allerdings nicht jeder Webhoster ausschreibt.
Optionale Anforderungen:
- mod_rewrite (damit können die Scripte - in Verbindung mit htaccess - statische und suchmaschinenoptimierte Urls erzeugen).
2. SQL-Datenbank anlegen
Für die spätere Konfiguration sind: DB-Name, DB-Benutzer und Passwort zu notieren.
3. FTP-Zugang erstellen
Für die spätere Einrichtung des FTP-Clienten sind: Hostname, FTP-Benutzer und Passwort zu notieren.
4. Rootverzeichnis ändern
Das Rootverzeichnis (Startverzeichnis) eines Mietservers beginnt häufig mit /www oder mit /html. Es empfiehlt sich dort einen weiteren und eindeutig benannten Unterordner anzulegen, und die Projekt-Domain über die Admin-Verwaltung des Servers auf diesen Unterordner umzuleiten (Informationen, wie Domains auf einen neuen Zielordner gesetzt werden, stehen üblicherweise in der FAQ des jeweiligen Hosting-Providers).
Beispiel:
- ./html/meinprojekt1
- ./html/meinprojekt2
Nur so kann bei der späteren Hinzunahme von weiteren Webprojekten in dieses Webhosting-Paket, Unordnung in der Serverordner-Struktur vermieden werden. Bleibt ein Webhosting-Paket wirklich dauerhaft nur einem einzigen Webprojekt gewidmet, dann kann ./html oder ./www gerne als Rootverzeichnis verwendet werden.
Schritt 3: Der Script-Upload über FTP
1. FTP-Client einrichten
 Wenn noch kein FTP-Client vorhanden ist, kann das leistungsfähige FileZilla FTP verwendet werden. Die Software kann kostenlos über das Internet heruntergeladen und ohne Einschränkung verwendet werden.
Wenn noch kein FTP-Client vorhanden ist, kann das leistungsfähige FileZilla FTP verwendet werden. Die Software kann kostenlos über das Internet heruntergeladen und ohne Einschränkung verwendet werden.
Um eine Serververbindung herstellen zu können, müssen die notierten Daten des erstellten FTP-Zugangs in der Software abgelegt werden. Im Falle von FileZilla FTP kommt hier der sogenannte "Servermanager" ins Spiel (nähere Informationen siehe Softwarebeschreibung). Bei einem anderen Clienten, sind die Daten auf ähnliche Weise anzugeben.
2. Upload
Sämtliche Unterordner mit allen Script-Dateien können nun über FTP auf den Server hochgeladen werden.
Hinweis: Der Upload kann insbesondere bei langsamen Internetverbindungen einige Minuten in Anspruch nehmen. Das CMS Script selbst belegt nur wenig Speicherplatz. Allerdings handelt es sich immerhin um über 5200 Dateien, die erst einmal transferiert werden müssen.
3. Script-Vorbereitung

Die Datei htaccess.txt im Startverzeichnis muss in .htaccess umbenannt werden. Benötigt wird sie allerdings nur dann, wenn das Webprojekt später mit statischen Urls umgehen können soll (was in der Joomla-Administration entsprechend eingestellt werden kann).
Schritt 4: Die Installation
1. Installationsprüfung
Es genügt den Domainnamen im Browser einzugeben, um die eigentliche Script-Installation auf dem Server zu beginnen.
Gibt es technische Probleme (es reicht nur eine einzige falsche PHP-Einstellung), taucht das Ergebnis der Installationsprüfung auf, welche von diesen Einstellungen mit Joomla 3.0 nicht kompatibel sind.
Abhilfe: Sollten Fehler auftauchen, ist dies aber noch nicht das Ende der Joomla-Installation. Auch bei günstigen Miet-Servern ist es in vielen Fällen möglich, einige freigegebene PHP-Einstellungen über den Hosting-Account selbst zu konfigurieren. Können Fehler damit noch nicht behoben werden, müssen nicht verfügbare PHP-Einstellungen durch den kontaktierten Provider-Support geändert werden. An dieser Stelle wird auf jeden Fall erkennbar, wie wichtig die vorherige Prüfung der Servervoraussetzungen auf Joomla-Kompatibilität wird, denn nicht in jedem Webhosting-Tarif können die PHP-Einstellungen ausreichend angepasst werden.
2. Empfohlene Einstellungen
Die empfohlenen Einstellungen können je nach Möglichkeit angepasst werden und sind optional. Dies bedeutet, das Content Management System wird auch funktionieren selbst wenn die "Vorgaben" nicht eingehalten werden.
Schritt 5: Die Konfiguration
Alle folgenden Eingabefelder sind korrekt auszufüllen.
1. Folder "Konfiguration"

Hauptkonfiguration
- Sprache (Es besteht die Möglichkeit, neben der deutschen Sprache noch viele weitere auszuwählen.)
- Name (Gemeint ist der Name der Webseite, der später im-Tag der Webseite auftaucht.)
- Beschreibung (Diese Angaben erscheinen später in der Meta-Description des Quellcodes.)
- Admin-Email
- Admin-Benutzername
- Admin-Passwort
- Admin-Passwort bestätigen
- Site offline/online (Diese Funktion ist insbesondere bei der Neuerstellung eines Webprojektes interessant. Bis die Inhalte der Webseite vorzeigefähig ausgebaut sind, kann die Webseite vorübergehend für Besucher und Webcrawler unzugänglich gemacht werden, damit diese keinen Baustellenzustand vorfinden.)
» [WEITER]
2. Folder "Datenbank"

- Konfiguration der Datenbank - Datenbanktyp (MySQL/MySQLi)
MySQLi ist gegenüber MySQL eine verbesserte Erweiterung, die ab PHP 5.3 generell zur Verfügung steht. Mit diesem Standard können unter anderem SQL-Injektionen (bösartige und schädigende Angriffe auf das Webprojekt) besser abgewehrt werden. Funktionieren sollten aber generell beide Varianten.
- Servername
Das ist in den meisten Fällen localhost. Bei Bedarf kann der DB-Servername im Hosting-Account ausfindig gemacht oder beim Hosting-Support erfragt werden.
- Benutzername
- Passwort
- Datenbankname
- Tabellenpräfix
Der Präfix kann weggelassen werden, wenn in der SQL-Datenbank lediglich die Tabellen der Joomla-Installation untergebracht werden. Die Verwendung eines Präfixes macht dann Sinn, wenn sich in der Datenbank noch andere benötigte DB-Tabellen eines anderen Scriptes befinden. Dieses Kürzel verschafft dann einen besseren Überblick, welche DB-Tabellen zu welchem Script gehören. Das zufällig generierte Präfix des Setups verwirrt möglicherweise etwas, weshalb es beliebig, z.B. in joomla3_ geändert werden kann.
- Alte Datenbanktabellen (sichern/löschen)
Hier kann entschieden werden, ob mögliche vorhandene Backup-Tabellen früherer Joomla-Installationen gelöscht werden sollen.
» [WEITER]
3. Folder "Überblick"

Zusammenfassung
- Beispieldateien installieren
- Keine
- Deutsche Beispielinhalte
- Englische Beispielinhalte (mehrere verschiedene Formate)
Die Funktion ist vor allem für Neulinge interessant, die nach der Grundinstallation bereits wenige Beispiel-Inhalte betrachten können.
Überblick
- Konfiguration senden (Nein/Ja)
Bei den übermittelten Daten handelt es sich lediglich um die Admin-Account Daten und die Angaben zur SQL-Datenbank. Wer diese bereits schon notiert hat, benötigt den zusätzlichen Datenversand nicht.
- Passwörter in Email einschließen
Diese Auswahl erscheint erst, wenn bei Konfiguration senden "Ja" ausgewählt wurde. Das Zusenden von Passwörtern in Emails birgt allerdings stets die Gefahr, dass die Daten in falsche Hände gelangen.
- Hauptkonfiguration
Nochmalige Übersicht der eingegeben Daten
- Konfiguration der Datenbank
Nochmalige Übersicht der eingegeben Daten
- Installationsprüfung
Nochmalige Übersicht der eingegeben Daten
- Empfohlene Einstellungen
Nochmalige Übersicht der eingegeben Daten
» [INSTALLIEREN]
- Warten bis der Installationsvorgang abgeschlossen ist
Der Fortschritt des Setups wird über einen grafischen Ladebalken angezeigt. Es ist zu beachten, dass der Vorgang nicht abgebrochen wird. Auch der Webbrowser sollte in dieser Zeit nicht bedient werden, um mögliche Abstürze des Setups zu vermeiden.
Schritt 6: Die Fertigstellung

1. Fertigstellung der CMS Installation
Es erscheint der Hinweis, dass die Grundinstallation fertig gestellt wurde und der Vermerk:
"BITTE DARAN DENKEN DAS VERZEICHNIS "installation" VOLLSTÄNDIG ZU LÖSCHEN!"
Es kann nicht fortgefahren werden, wenn dieses Verzeichnis nicht gelöscht wird. Dieses ist ein Sicherheitsmerkmal von Joomla.
2. Installationsverzeichnis löschen
Die Joomla-Installation bietet praktischerweise einen Button an, mit dem dieses Installationsverzeichnis sofort vom Server gelöscht werden kann. Dies ist notwendig um den Webseitenbetrieb aufnehmen zu können. Wurde der Button angeklickt, ist der Installationsordner gelöscht und die Button-Beschriftung ändert sich (leider) nur leicht erkennbar zur Bestätigung.
Schritt 7: Der Admin-Login

- Wer sich direkt nach der Installation in den Admin-Account einloggen will, tätigt noch im Fertigstellungs-Display den blauen Button "Administrator", wodurch man auf die Login-Seite weitergeleitet wird.
- Später kann der Login über die Admin-Loginseite erfolgen.
Beispiel: http://www.meinedomain.de/administrator/
Dir hat der Beitrag gefallen? Dann teile ihn doch in deinem Netzwerk:
Auf Facebook teilen




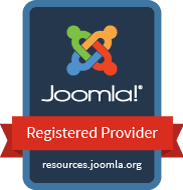

 | © 2025 reDim GmbH
| © 2025 reDim GmbH